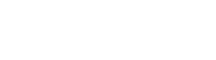앞서 작성했던 디지털오션을 사용해야되는 4가지 이유에 이어 이번에는 디지털오션의 기초적인 사용법에 대해 소개하고자 합니다. 이번에 소개할 사용법은 메뉴인데요, 디지털 오션에서 제공하는 다양한 편의기능 및 간단한 설정 방법에 대해 소개하도록 하겠습니다.
디지털오션 사용법
여기에서는 디지털오션의 모든 메뉴의 사용 방법을 설명하지는 않습니다. 가장 중요한 기능인 서버를 만들고, 도메인을 연결하기까지의 과정을 자세히 설명합니다.
Droplet 메뉴
디지털오션에서 가장 먼저 하실 일은 자신이 사용할 서버를 만드는 것입니다. 디지털오션은 매우 쉽게, 다양한 구성의 서버를 만들 수 있도록 툴을 제공하고 있습니다.

가장 먼저 만나보실 수 있는 초기 화면입니다. 자신이 사용중인 서버의 간략한 정보가 표시됩니다. 현재 가동중인 서버라면 아이콘 앞에 초록색깔로 점이 찍힙니다. 오른쪽 상단의 Create Droplet 버튼을 눌러서 사용할 서버를 만드시면 됩니다.

이름과 원하시는 사양 및 요금을 선택하시면 됩니다. 나중에 서버를 Resize 할 수 있기 때문에 우선은 작은 5$부터 시작하시는게 좋습니다.

이제 사용할 서버를 어디에 둘지를 정하시면 됩니다. 보통 샌프란시스코나 싱가포르를 많이 선택합니다. 두 곳다 비슷비슷한 속도를 보여줍니다. http://speedtest-sfo1.digitalocean.com/를 통해 서버의 속도를 측정 확인하실 수 있습니다.

다음은 원하시는 운영체제의 종류를 선택하시거나, 아래의 사진과 같이 디지털오션에서 제공하고 있는 어플리케이션을 선택하실 수 있습니다.

예를들어 제가 지금 운영 중인 LEMP on 14.04를 선택했을 경우 Linux(Ubuntu 14.04) + Nginx + Mysql + Php5가 함께 설치됩니다.
매우 기초적인 설정은 되어 있습니다만, 세부적인 설정은 직접 하셔야 됩니다.

기타 사용하실 추가 기능을 선택하실 수 있습니다. Backups 기능은 디지털오션에서 매주 백업을 진행해주지만 추가로 사용중인 요금제의 20%에 해당되는 요금을 더 납부하셔야됩니다. 5달러 플랜일 경우 +1달러가 되어 6달러가 청구됩니다.
DNS 메뉴
홈페이지를 운영하기 위해서는 서버와 도메인간 연결이 필요합니다. 그 구실을 하는 게 이 DNS 메뉴인데요, 우선 사용 중인 도메인이 있으시다면 기존에 도메인을 구매하신 홈페이지를 방문하셔서, 네임 서버를 디지털오션으로 바꿔줍니다.
이후에 이 DNS 메뉴에서 사용 중인 도메인 명을 추가하시면 됩니다. http나 www는 입력할 필요가 없으며, 단지 Domain란에 도메인의 주소를 (예 : seototo.net) 그리고 오른쪽에 Choose a Droplet에서 제작한 Droplet을 선택하면 자동으로 IP가 입력됩니다.

아래의 도메인 란에는 지금까지 등록한 도메인의 목록이 나타납니다.
도메인의 정보를 수정하고 싶다면 파란색 돋보기 아이콘을 클릭하시면 됩니다. 기본적인 정보는 자동으로 다 입력이 됩니다. 단지 아래의 사진과 같이 www로 접속할 경우연결이 되도록 CNAME에 www만 추가하시면 될 듯합니다.
Support 메뉴
디지털오션을 사용하시게되면 분명 어디에선가 막히거나, 문제가 생길 경우가 있습니다. 이럴경우에는 이 Support메뉴에서 운영자에게 직접 문의사항을 작성하거나, 검색을 하실 수 있습니다.

물론 영어로 작성하셔야되며 답변은 보통 10~20분내로 도착합니다.