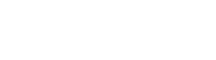몇달전에 Vultr의 홈페이지가 심플하게 전부 리뉴얼 되었습니다. 핵심 기능을 더욱 쉽게 사용할 수 있게 바뀌었는데요, 추가된 기능이 없어서 아쉽기는 하지만 훨씬 보기 좋게 바뀌었습니다.
이전에 Vultr에 관한 소개글을 작성한 이후 Vultr의 사용법에 대해 글을 올릴 생각은 했습니다만, 이번에 이렇게 바뀌게 된걸 보고 이참에 설명해보겠습니다.
목차
Vultr의 사용법
이 글은 처음 사용자를 기준으로 꼭 필요한 사용법만을 쉽게 설명합니다. Vultr 홈페이지의 모든 사용법에 관해서 소개하지는 않습니다. 전문가가 아닌 이상 잘 사용하지 않은 메뉴들은 생략했습니다.
처음 해외 호스팅업체를 사용하게 되면서 막힐 수 있는 부분들. 회원가입부터 주요 메뉴의 구실과 기능에 대한 소개 그리고 서버의 개설에 대해 설명합니다.
영어에 어려움이 있더라도 천천히 따라하시면 누구나 쉽게 서버를 개설하실 수 있으실 겁니다.
Vultr 회원가입
Vultr는 해외에서 서비스되고 있는 VPS 호스팅회사이기때문에, 국내에서는 신용카드나 해외 결제 가능한 체크카드를 이용해 결제를 해야됩니다. 이외에도 페이팔이나 비트코인 등으로 결제하실 수 있습니다.
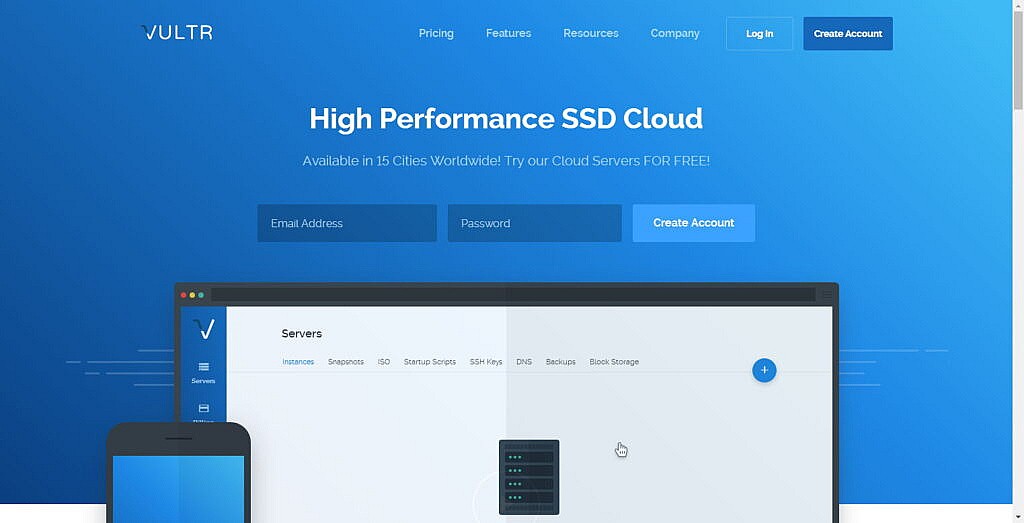
회원가입을 하는 방법은 매우 간단합니다. Vutlr에 접속하셔서 오른쪽 위의 Create Account 를 선택 후 메일주소와 비밀번호를 입력하면 끝납니다.
Vultr 프로모션 링크를 통해 가입하시면, 기존의 무료 크레딧 5달러보다 4배 많은 20달러를 받으실 수 있습니다.
Vultr 메뉴 설명
Vultr에 서버를 개설하여 사용하기하는데 있어 Vultr에서 서버를 운용하는데 있어 필요한 모든 기능은 Server 메뉴에 포함되어 있습니다. 이 부분에 자세히 설명하고 나머지는 간략하게 설명하도록 하겠습니다.
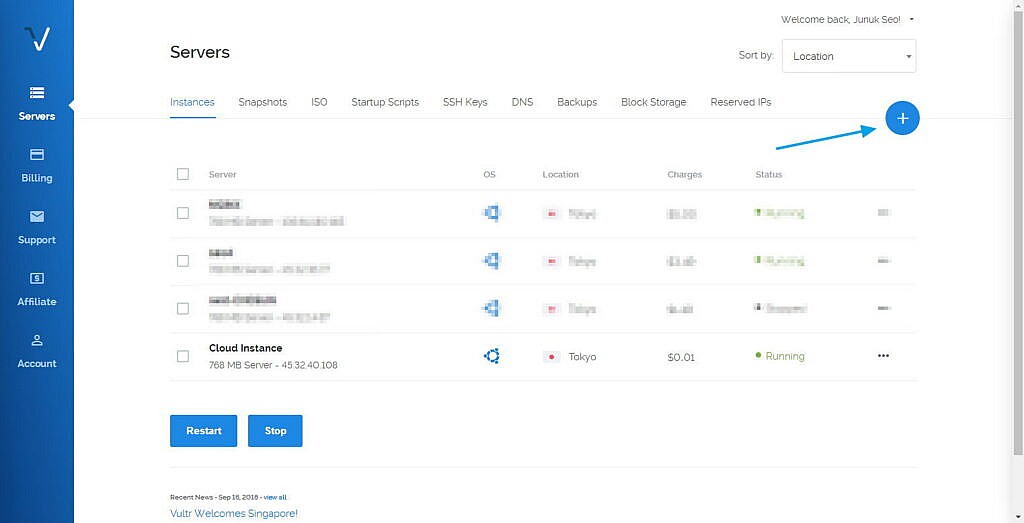
Vultr에 회원가입을 끝마치고 처음 접속하면 보실 수 있는 메뉴입니다. 일종의 ‘상황판’으로써 운용중인 서버, 결제 및 청구 내역 등을 종합적으로 나타나있습니다. 현재 제가 운용중인 서버에 관해서는 화면의 가운데 자세히 나와있습니다.
Server -> Instance에서는 서버의 개설, 중지, 재시작 등 서버를 운용하면서 필수적인 기능이 있기때문에 가장 많이 사용하시게 될 겁니다.
Server -> Snapshots에서는 운용 중인 서버를 백업하거나 (수동) , 복구할 수 있는 기능을 제공합니다. 최대 15개까지만 저장 가능합니다.
Server -> DNS에서는 여러분이 보유한 도메인과 Vultr 서버를 연결하는데 필요한 기능을 제공합니다.
Vultr에 서버 개설
이제 Instance 항목에서 오른쪽 상단의 + 버튼을 눌러 서버를 개설할 수 있습니다. 아래의 사진처럼 Compute Instance, Storage Instance 등을 선택하실 수 있는데, SSD를 사용하는 Compute Instance(기본)을 바로 사용하시면 됩니다.

Choose Server Location – (Asia) Tokyo
어느 지역에 서비스를 하냐에 따라 원하시는 서버 로케이션을 선택하시면 됩니다. 한국의 경우 도쿄를 선택하시면 됩니다.
Server Type – Ubuntu (64bit) 16.04
자신이 사용할 서버 종류를 선택하시면 됩니다. 가장 대중적인 Ubuntu (64bit) 16.04이나 14.04 버전을 추천합니다. 아래에 이후에 이어질 강의에서도 16.04버전으로 진행합니다.
이외에도 Snapshots에서는 백업해둔걸 새 서버로 복구할 수 있습니다. Application에서는 Vultr가 제공하는 원클릭 설치 툴 (Lemp, 워드프레스 등)을 제공합니다만, 선택지가 그리 많지 않습니다.
Server Size – 5달러 혹은 10달러
자신이 원하는 서버 사이즈를 선택하시면 됩니다. 처음은 가장 낮은 플랜의 요금부터 사용하시길 추천합니다. 낮은 플랜에서 높은 플랜으로는 언제든지 바꿀 수 있지만, 반대로는 불가능합니다.
Additional Features
추가금을 내고 다양한 기능을 이용하실 수 있습니다. 생략해도 됩니다.
SSH Keys
보안을 위한 일종의 비밀번호를 등록한다고 생각하시면 됩니다. 테스트 등 처음 사용자 분은 서버를 지우고 설치하실 일이 많으실테니, 생략하시는게 좋습니다.
나중에 서버를 운영하고 있는 중에도 추가가 가능하며 SSH에 관한 글은 따로 작성해서 설명하도록 하겠습니다.
Server Hostname & Label
서버 이름을 입력해 줍니다. 생략하시면 기본 이름이 사용됩니다. 이제 Deploy Now버튼을 클릭하시면 아래의 사진처럼 서버가 개설됩니다.
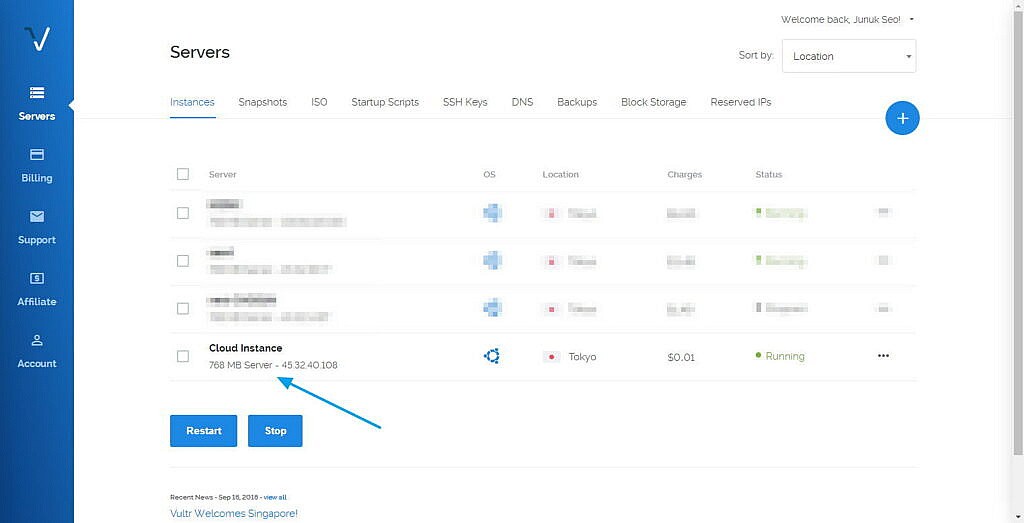
Vultr 사용법 1편을 마치며
글은 꽤나 깁니다만 귀찮으신 분은 아래의 세가지만 설정하시고 Deploy Now 버튼을 선택하시면 됩니다.
- Choose Server Location – (Asia) Tokyo
- Server Type – Ubuntu (64bit) 16.04
- Server Size – 5달러
- Deploy Now (개설)
이 글에 이어 사용법 2탄 서버에 원하는 패키지를 설치하는 방법에 관해 소개하겠습니다.