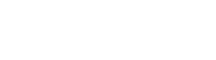목차
워드프레스 플러그인, 어떻게 설치할까?
워드프레스에서 플러그인을 설치하는 방법은 총 3가지가 있으며, 순서대로 차근 차근 설명하도록 하겠습니다.
- 워드프레스의 관리자 화면에서 설치
- Zip파일을 업로드하여 설치
- FTP를 이용하여 설치
사진을 첨부하면 게시글이 너무 길어질 것 같아서 글로만 적습니다만, 특별히 어려운 구간은 없으므로 초보자 분들도 간단히 따라 하실 수 있으실 겁니다.
그리고 워드프레스 플러그인을 설치하는 것만으로는 사용할 수 없으며, 설치 후에 꼭 활성화 시키시는 걸 잊지 마세요. 그럼 아래를 통해 방법 하나하나를 차례대로 설명해 보겠습니다.
1) 워드프레스 플러그인 설치 – 관리자 화면에서 설치
워드프레스에서 플러그인을 설치하는 가장 보편적인 방법이자, 간단한 방법입니다. 우선 워드프레스 관리자 페이지에서 시작합니다. 관리자 페이지의 접속 방법을 모르시는 분은 관리자 페이지 로그인 방법을 우선 읽어주세요.
- 워드프레스 관리자 페이지에 로그인하세요.
- 왼쪽 사이드바 메뉴에서 플러그인 항목을 선택 후 플러그인 추가하기를 클릭하세요.
- 설치하려는 플러그인의 이름이나 연관된 키워드 혹은 제작자를 검색폼에 입력하세요.
- 설치를 원하는 플러그인을 찾으세요
- “더 많은 상세” 버튼을 클릭하시면 플러그인의 정보와 소개 등 도움이 되는 정보를 확인하실 수 있습니다.
- “지금 설치하기” 버튼을 선택해 설치해주세요. 설치가 끝난 후 플러그인을 바로 활성화 시킬지 물어보는 창이 나옵니다. 이제 활성화 버튼을 선택하시면 워드프레스 플러그인의 설치 및 활성화가 완료됩니다!
워드프레스 플러그인 설치 – Zip파일을 업로드해서 설치
워드프레스의 플러그인은 다양한 개발자 (기업 혹은 개인)가 있으며 자신의 사이트나 Wordpress.org 에서 배포 혹은 판매합니다. 기본적으로 .zip파일 (압축 파일)로 제공됩니다.

- 우선 원하시는 플러그인을 다운로드하세요. (압축을 풀 필요는 없습니다. )
- 워드프레스 관리자 페이지에 로그인하세요.
- 왼쪽 사이드바 메뉴에서 플러그인 항목을 선택 후 플러그인 추가하기를 클릭하세요.
- 왼쪽 상단의 플러그인 업로드 버튼을 선택합니다.
- 파일 선택하기 (Choose File)을 눌러서 방금전 다운로드 한 플러그인 압축 파일을 선택합니다.
- 지금 설치하기 버튼을 눌러서 설치합니다.
- 활성화를 시킵니다.
워드프레스 플러그인 설치 3 – FTP에 직접 업로드해서 설치
옛날 워드프레스에서는 이 방법으로만 플러그인을 설치할 수 있었습니다만, 지금은 위에서 설명한 방법이 더 간단하므로 많이 이용하지는 않습니다. 이 방법은 워드프레스 및 서버에 대한 기초적인 지식이 있으신 분만 시도해주시기 바랍니다.
- 우선 원하시는 플러그인을 다운로드하세요. (다운받은 Zip파일은 압축을 풀 필요는 없습니다. )
- 다운로드 한 Zip파일 압축을 임의의 폴더에 풀어주세요.
- Ftp로 자신의 서버에 접속해서 워드프레스가 설치된 폴더로 이동하세요. (예 var/www/wordpress)
- 워드프레스가 설치된 폴더 내의 Wp-content > Plugins 폴더로 이동하세요.
- 2번에서 압축을 푼 파일을 이 Plugins 폴더에 업로드 시켜주세요.
- 워드프레스 관리자 페이지의 사이드바에서 플러그인 > 설치된 플러그인으로 들어가 방금 업로드한
플러그인을 활성화 시켜주세요.
2015-11-07 11:18:34