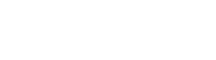이번에는 워드프레스를 사용하면서 꼭 필요한 위젯에 관한 설명과 그 사용법에 관해 소개하도록 하겠습니다.
워드프레스 위젯?
워드프레스 위젯은 웹사이트의 오른쪽 (또는 왼쪽)의 사이드 바(Side Bar)나 하단의 푸터 (Footer)에 위치해 방문자의 편의성을 증가시키는 일종의 도구를 말합니다. 이 위젯은 다양한 이름으로 불리기도 하는데요, 대표적으로 윈도우에서는 가젯으로 불리었습니다.
워드프레스에는 일일이 소개할 수 없을 정도의 수 많은 종류의 위젯들이 있습니다. 기본적으로 내장된 카테고리, 검색, 글 목록부터 추가적으로 플러그인을 사용해 인기글 표시, 소셜 표시 등 자신의 입맛대로 원하는 웹사이트를 꾸밀 수 있습니다.

[제 홈페이지에 비치된 위젯들]
워드프레스 위젯의 사용법
워드프레스에서는 위젯을 매우 편리하게 사용할 수 있도록 편리한 기능이 갖추어져 있습니다. 위젯을 사용하는 방법은 두가지로 나눌 수 있으며, 아래를 통해 자세히 설명하도록 하겠습니다.
워드프레스 위젯 사용법 첫번째 외모 > 위젯
위젯을 추가하는 가장 보편적인 방법입니다. 워드프레스 관리자 페이지에서 왼쪽 사이드바에 있는 외모를 클릭하셔서 위젯을 선택합니다.

이제 위젯 화면에서 사용할 수 있는 위젯에 있는 항목을 드래그 앤 드랍 (마우스 클릭 후 끌어다 놓기)으로 오른쪽 비치하고 싶은 란에다가 끌어다 놓으면 위젯이 비치됩니다.
위젯을 비치할 수 있는 공간은 각 테마마다 조금씩 차이가 있기때문에 아래의 이미지와 차이가 있을 수 있습니다.

워드프레스 위젯 사용법 두번째 외모 > 사용자 정의하기
이번에는 워드프레스 위젯을 배치하는 또 다른 방법인 사용자 정의하기에 관해 소개하고자 합니다. 우선 외모 > 사용자 정의하기를 클릭해주세요.
이후에 아래와 같이 사용자 정의하기 화면이 나타납니다. 이 화면의 특징으로는 위젯의 추가, 삭제 시 실시간으로 홈페이지에 어떻게 반영되는지를 바로 확인할 수 있습니다.
현재 아래의 그림에서는 오른쪽 사이드바에 검색 위젯과 최근 댓글 위젯 2개가 비치되어 있습니다.

왼쪽 위젯 버튼을 클릭하시면 아래의 사진과 같이 위젯의 세부 정보가 나타납니다. 여기에서 위젯을 비치하고 싶은 장소를 클릭합니다. 저는 우선 사이드바로 선택했습니다.

그럼 사이드바의 세부 정보가 나타나게 되고, 현재 비치된 위젯은 오른쪽에 나타납니다. 위젯 추가 버튼을 누르시면 추가로 비치할 위젯을 선택할 수 있습니다.

테스트로 달력 위젯을 추가해 보았습니다. 그러자 오른쪽에 달력 위젯이 비치된걸 바로 확인하실 수 있습니다.

워드프레스 위젯은 사용자 경험을 향상시키는데 매우 중요한 구실을 합니다. 그러나 무작정 수 많은 위젯을 비치하게 되면 홈페이지의 전체적인 속도 하락을 불러올 수 있습니다. 그러니 꼭 필요한 위젯만 선택 후 비치하시길 추천합니다.